Ta i bruk Kompassen – Installera applikationen på telefonens hemskärm
Kompassen är en sk. PWA (Progressive Web App), så även om applikationen fungerar i webbläsaren så kan du också ha den som ikon i telefonens meny.
Gå till adressen https://kompassi.partio.fi
iPhone:
Lägg till en app-ikon på hemskärmen på iPhone
OBS! Fungerar endast med Safari.
Du kan lägga till en app-ikon i iPhonens hem-meny för att snabbt komma åt sidan.
Klicka på ![]() -knappen på webbsidan och välj Lägg till på hemskärmen.
-knappen på webbsidan och välj Lägg till på hemskärmen.
Ikonen syns bara på den enhet där du lagt till den.
Källa: https://support.apple.com/fi-fi/guide/iphone/iph42ab2f3a7/ios
Android:
Installering av en PWA
Öppna Chrome på din Android-enhet.
Gå till sidan som du vill installera.
Välj Lägg till på startskärmen.
Installera enligt skämens instruktioner.
Källa: https://support.google.com/chrome/answer/9658361?co=GENIE.Platform%3DAndroid&hl=fi
Logga in
- Öppna applikationen (från hemskärmen om du lagt till den där, eller genom att gå till adressen https://kompassi.partio.fi/ ) Ändra språket till svenska om du vill (språkmarkeringar längst ned på sidan).
- Klicka i övre högra hörnet på ikonen
 , för att komma till inloggningssidan.
, för att komma till inloggningssidan. - Logga in med ditt ScoutID/Kuksa-användarkoder.
- Då du går tillbaka till applikationen syns ditt namn i applikationens övre balk.
Basfunktioner
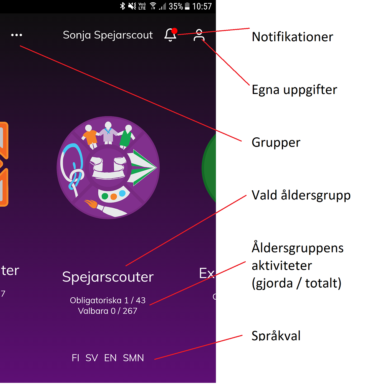
Notifikationer
- info om de senaste tilläggen
- en röd boll på ikonen berättar att det finns notifikationer som du inte sett
Egna uppgifter
- här hittar du info om dina favoriter, påbörjade aktiviteter och gjorda aktiviteter
- här kan du också logga ut
Grupper (bara för gruppledare)
- här ser du dina gruppmedlemmar och deras aktiviteter och märken
Vald åldersgrupp
- åldersgrupp som visas kan du ändra genom att svepa still höger eller vänster
- genom att trycka på åldersgruppens namn eller bild kommer du in till åldersgruppens aktivitetslista
- i aktivitetslistan kan du märka aktiviteterna som favoriter, påbörjade eller gjorda
Märk en aktivitet som påbörjad eller utförd
Då du bläddrar bland aktiviteterna kan du ange aktiviteter som påbörjade eller utförda:
- Klicka på de tre punkterna
 vid aktiviteten som du vill anteckna, så att menyn öppnas.
vid aktiviteten som du vill anteckna, så att menyn öppnas. - Nu kan du välja om du vill anteckna aktiviteten som påbörjad eller utförd.

Du kan också redigera dina aktiviteter i din egen profil:
- Gå till din egen profil genom att klicka på ikonen i övre högra hörnet
 .
. - Du ser nu en lista med de aktiviteter du har under arbete och under den en lista på gjorda aktiviteter.
- Klicka på de tre punkterna
 vid den aktivitet under arbete som du vill redigera, så kan du ange aktiviteten som utförd.
vid den aktivitet under arbete som du vill redigera, så kan du ange aktiviteten som utförd.
Radera en aktivitet ur listan på påbörjad/utförd
Då du bläddrar bland aktiviteterna kan du radera en aktivitet från din lista på påbörjade eller utförda aktiviteter:
- I aktivitetslistan ser du om en aktivitet är antecknad som påbörjad eller utförd. I den här exempelbilden väntar den utförda aktiviteten ännu på att bli godkänd.
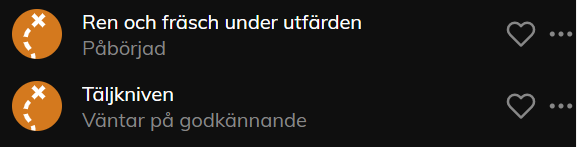
- Klicka på de tre punkterna
 vid aktiviteten som du vill anteckna, så att menyn öppnas.
vid aktiviteten som du vill anteckna, så att menyn öppnas. - Här kan du nu radera aktiviteten från listan över påbörjade eller utförda aktiviteter.
Du kan också redigera dina aktiviteter i din egen profil:
- Gå till din egen profil genom att klicka på ikonen i övre högra hörnet
 .
. - Du ser nu en lista med de aktiviteter du har under arbete och under den en lista på gjorda aktiviteter.
- Klicka på de tre punkterna
 vid den aktivitet under arbete som du vill redigera, så kan du radera aktiviteten från listan på påbörjade eller utförda aktiviteter.
vid den aktivitet under arbete som du vill redigera, så kan du radera aktiviteten från listan på påbörjade eller utförda aktiviteter.
Favoriter
Du kan lägga till aktiviteter som dina favoriter, så hittar du dem snabbt.
Lägg till
Då du bläddrar bland aktiviteterna så kan du lägga till en aktivitet som favorit på något av följande sätt:
- Klicka på hjärtikonen vid aktiviteten
eller
- Klicka på de tre punkterna
 vid aktiviteten som du vill märka som favorit, så att menyn öppnas.
vid aktiviteten som du vill märka som favorit, så att menyn öppnas. - Välj alternativet Lägg till en favorit i menyn.
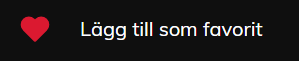
eller om aktiviteten är öppen
- Klicka på de tre punkterna i övre högra hörnet

- Välj Lägg till en favorit i menyn.
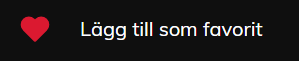
Bläddra
Du hittar alla aktiviteter som du märkt som favoriter i din profil, dvs genom att trycka på ![]() –ikonen i övre högra hörnet.
–ikonen i övre högra hörnet.
Radera
Du kan radera en aktivitet ur listan på favoriter antingen på aktivitetens sida eller i listan på favoriter:
- Tryck på de tre punkterna vid aktiviteten

- Välj radera ur favoriter
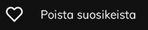 i menyn.
i menyn.
Gruppledarens funktioner
Godkänn aktiviteter
Då gruppens medlemmar antecknar aktiviteter som utförda måste gruppledaren godkänna dem innan de syns som utförda för gruppmedlemmen.
- Gå till ”Hallinta” (översättning på kommande) genom att klicka på de tre punkterna i övre vänstra hörnet
 .
. - Välj gruppen där gruppmedlemmen finns som du vill godkänna aktiviteten för.
- Välj gruppmedlemmen som du vill godkänna aktiviteten för.
- Sök upp aktiviteten under rubriken Väntar på godkännande och klicka på de tre punkterna vid aktiviteten
 .
. - Välj Godkänn aktivitet
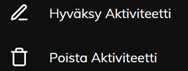
(bild på svenska på kommande)
Om du vill radera förfrågan om godkännande, välj Radera aktivitet.
Lägg till en aktivitet åt en hel grupp eller åt flera gruppmedlemmar samtidigt
Då du bläddrar bland aktiviteterna kan du lägga till en aktivitet som utförd åt flera medlemmar i en grupp:
- Klicka på de tre punkterna
 vid aktiviteten som du vill lägga till, varvid menyn öppnas.
vid aktiviteten som du vill lägga till, varvid menyn öppnas. - Välj Lägg till åt gruppmedlemmar.

- Välj ur menyn som öppnar sig den grupp som du vill lägga till aktiviteten åt, antingen genom att klicka på gruppens namn eller på de tre punkterna vid gruppen
 .
. - Välj de gruppmedlemmar som du vill lägga till aktiviteten åt genom att sätta kryss i rutan bredvid namnet
 .
. - Ifall du vill lägga till aktiviteten åt alla gruppmedlemmar kan du klicka i Välj alla, istället för att kryssa för var och en skilt.
- Du kan kolla att valet gick rätt genom att kontrollera att det finns ett kryss i rutan

- Avsluta med att klicka Lägg till åt valda nere på skärmen,
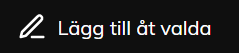 varefter aktiviteten är tillagd åt gruppmedlemmarna.
varefter aktiviteten är tillagd åt gruppmedlemmarna.
Lägg till en aktivitetshelhet åt en hel grupp eller åt flera gruppmedlemmar samtidigt
Som gruppledare kan du också markera en hel aktivitetshelhet (till exempel ett spår, ett väderstreck eller en etapp) som gjord åt hela gruppen eller åt en eller flera gruppmedlemmar. Då behöver du inte markera de enskilda aktiviteterna var och en för sig, utan helheten dyker upp i gruppmedlemmarnas egna uppgifter.
- Klicka på rätt åldersgrupp och leta upp den aktivitetshelhet du vill lägga till.
- Tryck på de tre punkterna vid aktivitetshelheten

- Välj Lägg till aktivitetshelheten åt gruppmedlemmar
- Välj den grupp där du vill lägga till aktivitetshelhetn åt gruppen eller åt enskilda medlemmar.
- Välj de gruppmedlemmar som du vill lägga till aktivitetshelheten åt, eller välj Välj alla ifall alla gruppmedlemmar ska få helheten.
- Kontrollera att de som du vill lägga till aktivitetshelheten åt är ikryssade och avsluta sedan med att klicka Lägg till åt valda-knappen längst ner på skärmen.


